Creating and Managing Offers
Overview
Offers are the core feature of Salelift. This guide will walk you through creating effective offers and managing them for maximum impact.
Creating Your First Offer
- From the Salelift dashboard, click the "Add offer" button in the top-right corner
- You'll be taken to the offer creation page with several sections to complete
Offer Basics
- Title: Enter a descriptive name for your offer (this is for your internal reference)
- Status: Select whether the offer should be "Active" or "Inactive" upon creation
Products Selection
- Click "Select products" to choose which products to include in your offer
- You can select products using the following methods:
- Selection method: Choose how you want to select products
- Sort by: Determine the order in which products appear
- Select the products you want to include in your offer
Placement
Choose where your offer will be displayed in the customer journey:
- Product: Displayed on product pages
- Cart: Displayed on the cart page
- Checkout: Displayed during the checkout process
- Post-purchase: Displayed after a purchase is completed
- Thank You: Displayed on the order confirmation page
- Orders: Displayed on the orders page
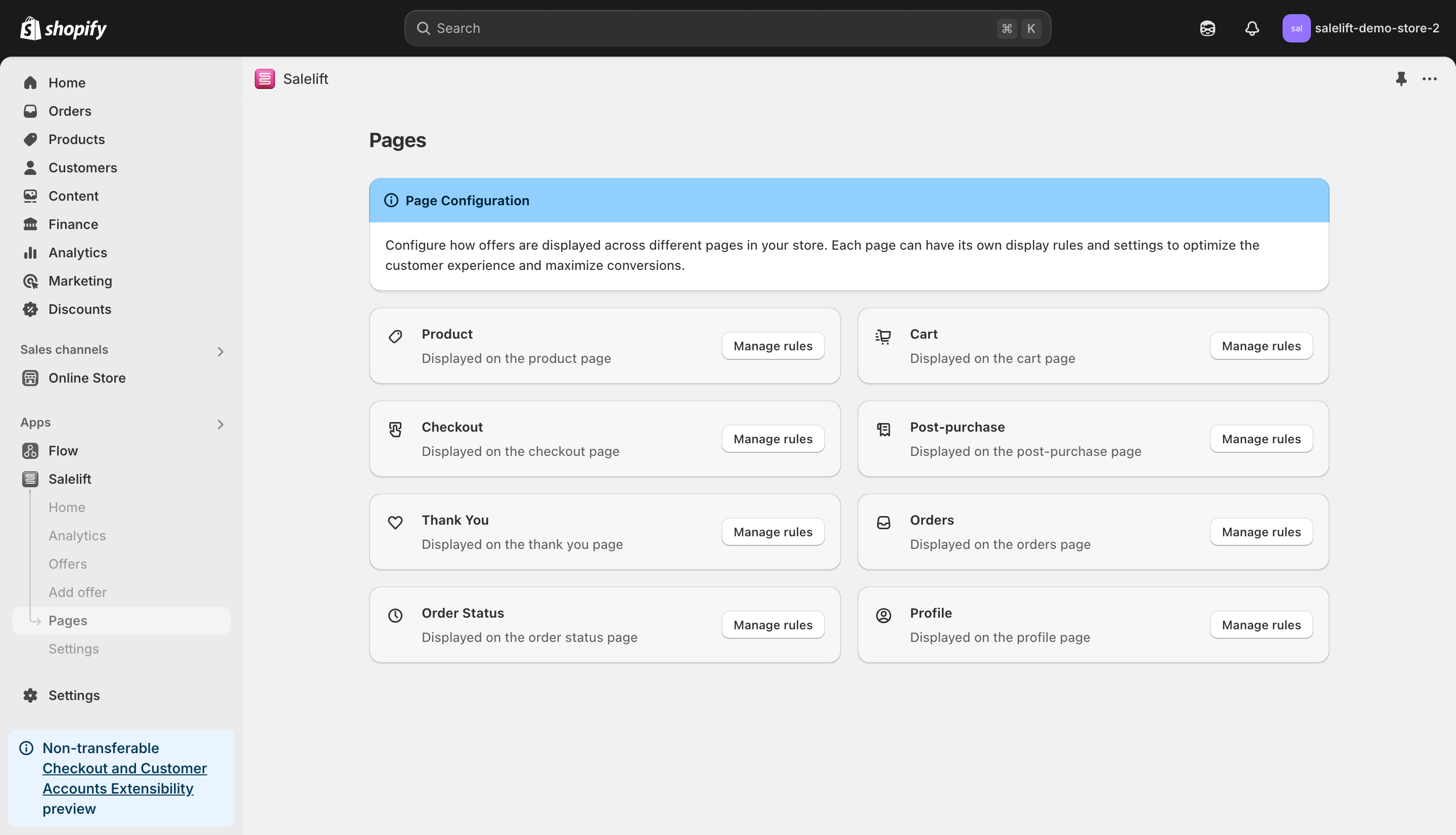
Managing Existing Offers
Viewing All Offers
Navigate to the "Offers" section to see a list of all your offers. From here, you can:
- Filter offers by status (All, Active, Inactive)
- View recently updated offers
- See offers specific to product pages or cart pages
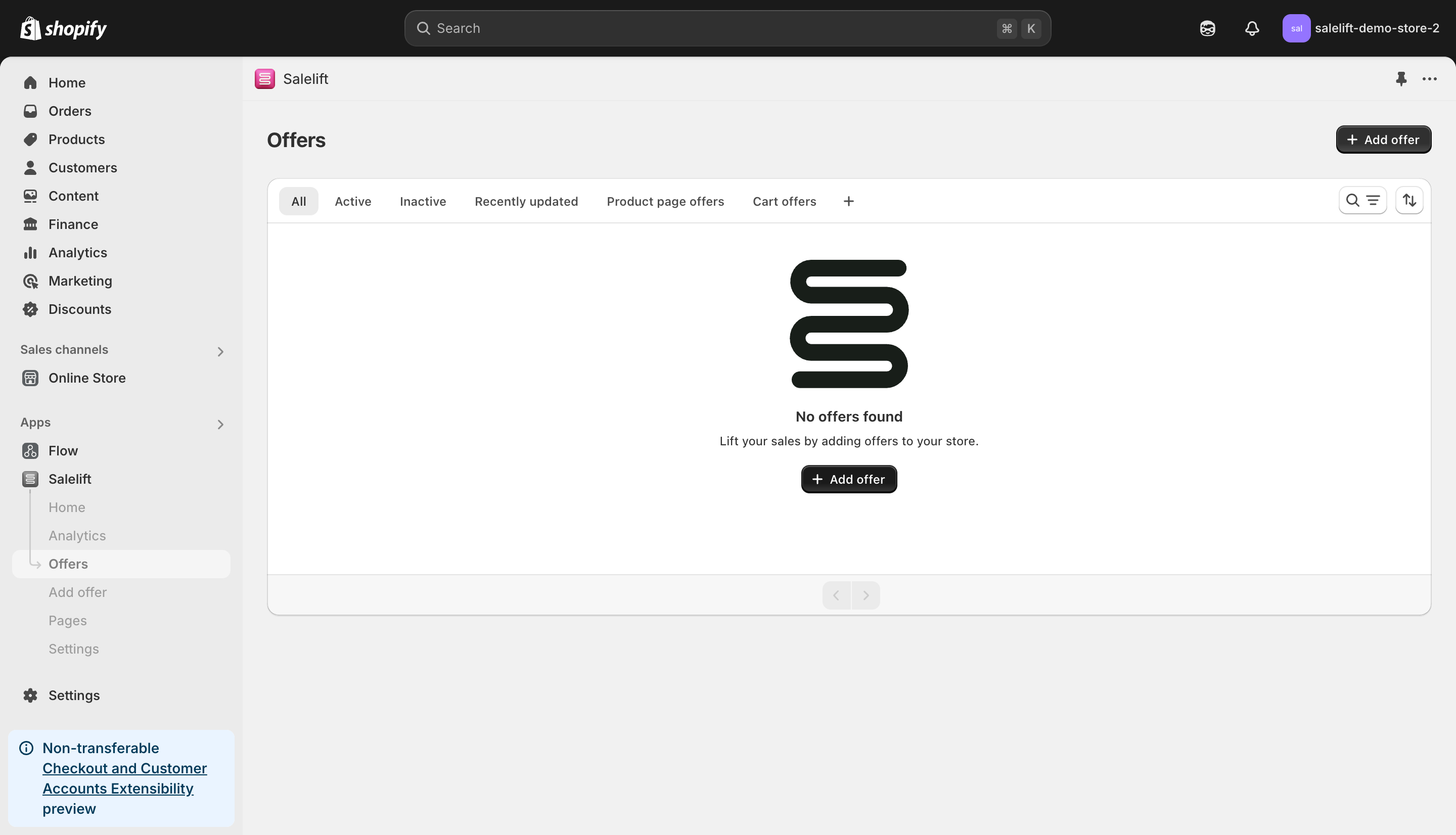
Editing an Offer
- From the offers list, click on the offer you want to edit
- Make your changes to any of the offer parameters
- Click "Save" to apply your changes
Activating or Deactivating Offers
- From the offer edit page, change the "Status" dropdown to "Active" or "Inactive"
- Click "Save" to apply the change
- Alternatively, you can activate or deactivate offers from the offers list view
Display Rules
Each page type (Product, Cart, Checkout, etc.) has its own display rules that determine which offers are shown.
Configuring Global Product Page Rules
- Navigate to the "Product" section under Pages
- Set the "Display Rule" to one of the following:
- Most recent offer
- Custom rule (based on specific criteria)
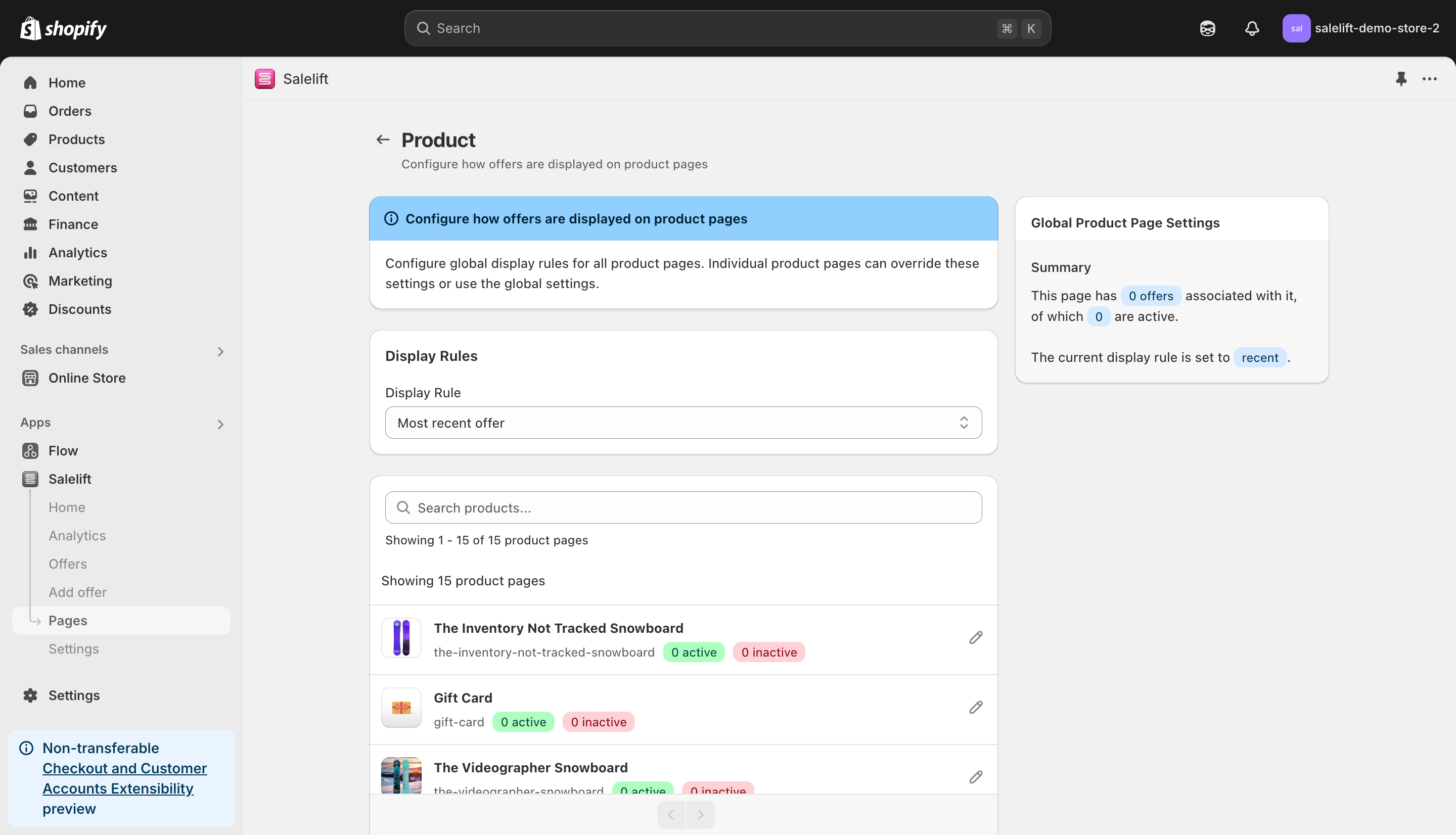
Product-Specific Rules
For individual product pages:
- Navigate to the product page settings
- Choose whether to use global settings or set up product-specific display rules
- If using product-specific rules, select which offers should be displayed on that particular product page
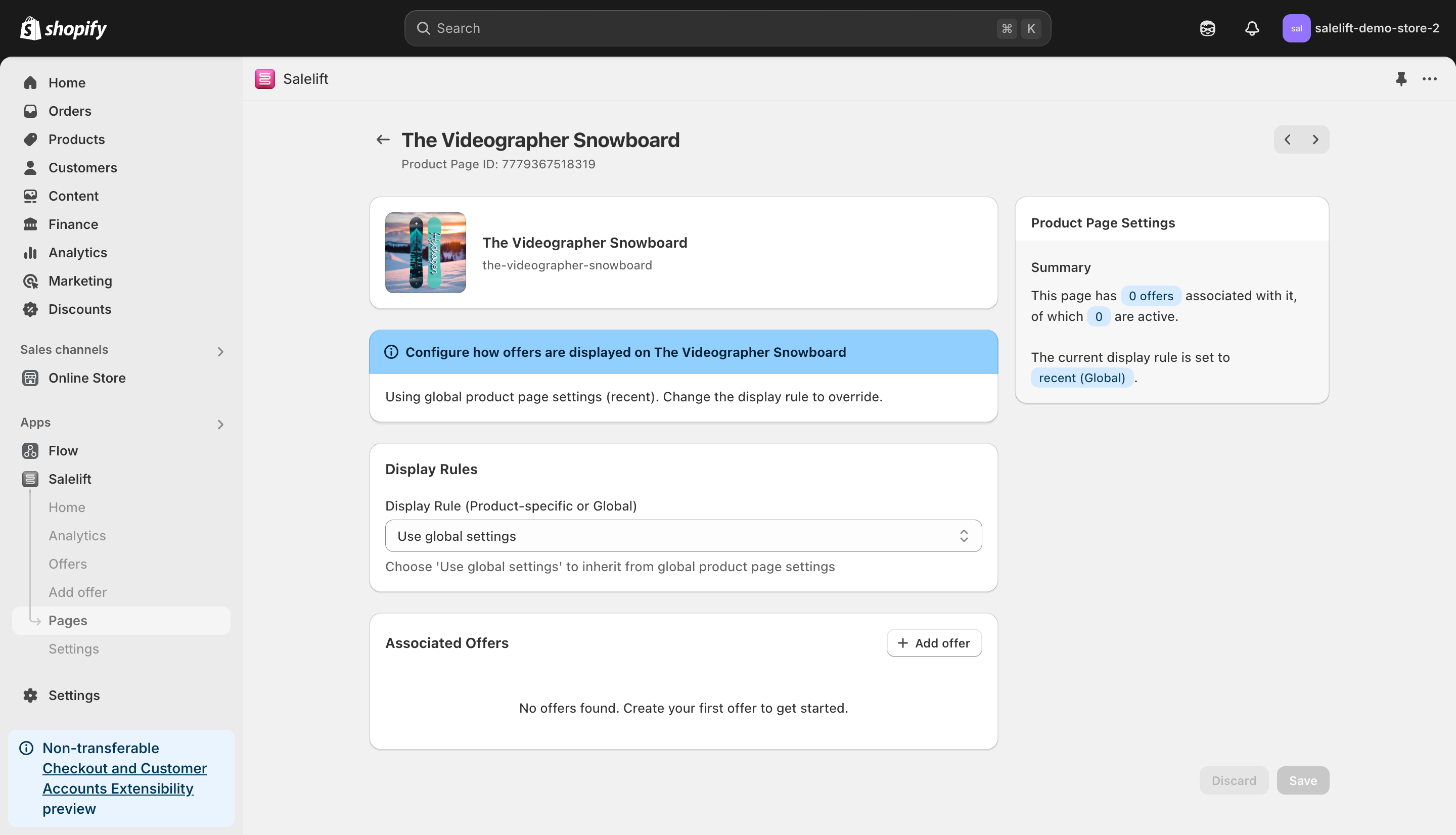
Offer Analytics
Track the performance of your offers in the Analytics section:
- Navigate to the "Analytics" section in the Salelift dashboard
- View metrics for all your offers, including:
- Total views
- Add to carts
- Total purchases
- Conversion rate
- Total revenue
- Average order value
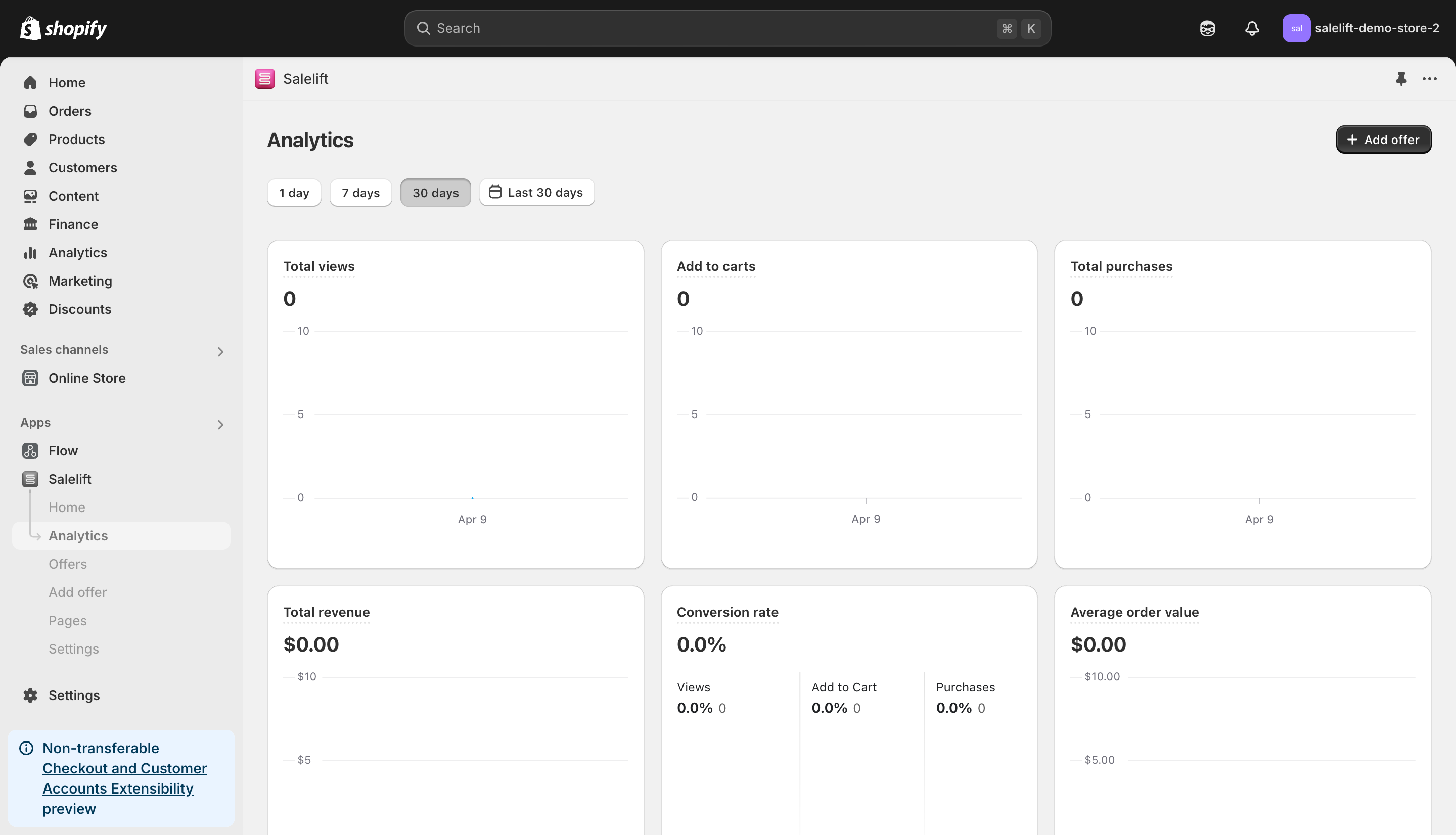
Analyzing Specific Time Periods
Use the time period filters to analyze performance over different timeframes:
- 1 day
- 7 days
- 30 days
- Custom date range
Best Practices for Effective Offers
Strategic Placement
- Product pages: Use for complementary products or bundles
- Cart: Ideal for last-minute additions or upgrades
- Checkout: Best for warranty, protection plans, or small add-ons
- Post-purchase: Great for related consumables or accessories
- Thank You page: Perfect for subscription offers or loyalty programs
Monitoring and Optimization
- Regularly check your offer analytics
- A/B test different offers on the same page
- Adjust based on performance metrics
- Consider seasonal adjustments for holiday shopping periods
Using AI Recommendations
Salelift includes AI Magic to help optimize your offers:
- Enable AI Magic in your offer settings
- The AI will analyze customer behavior and purchase patterns
- Use these insights to refine your offer strategy over time
Troubleshooting Common Issues
Offers Not Displaying
- Check that the offer status is set to "Active"
- Verify that the display rules for the relevant page are correctly configured
- Ensure the product selection criteria match products in your store
Low Conversion Rates
- Review the offer placement - it may not be optimal for that particular product
- Check pricing strategy - the offer may not be compelling enough
- Consider the timing of the offer in the customer journey
For additional support, contact the Salelift team at aaron@salelift.app.